Configure GitLab cloud and the Git Integration
Configure GitLab.com and the SnapLogic Git Integration.
To use GitLab cloud (gitlab.com), register the SnapLogic Platform with GitLab and configure the Git
Integration feature in your SnapLogic environment. Each registration applies to one control plane
(elastic.snaplogic.com, uat.elastic.snaplogic.com or
emea.snaplogic.com) and covers all environments on that control plane.
Administrative privileges are required:
- In GitLab.com, to:
- Register SnapLogic as an application.
- Create one or more repositories.
- In the SnapLogic environment, to configure the Git Integration feature.
Repository visibility
We recommend that you configure the Git Integration to only access repositories dedicated to SnapLogic assets. This improves the performance of authorization and Git operations in the SnapLogic Platform. It also improves usability by reducing the list of repositories that pipeline developers must choose from during checkout.
GitLab doesn't have a way to filter the repositories accessed by third parties. In SnapLogic Git Integration settings, the optional Namespaces field controls which repositories are visible in Designer and Classic Manager:
- An empty field makes all groups and repositories that a user has permission to access visible.
- A comma-separated list with no spaces of one or more paths:
- A wildcard includes all repositories in a group or subgroup. For example: My-group/* includes all repos in My-group, while My-group/subgroup1/* includes all repositories in subgroup1.
- Individual repositories qualified with their parent group or subgroup name. For example: the
My-group/SL-repo1 is directly under the group, while
My-group/subgroup1/SL-repo1 is a repo under
subgroup1.
The list of paths can be in any order. If two entries in the list overlap, the most restrictive applies. In the following list only the repositories in subgroup1 are visible:
My-group/*,My-group/subgroup1/*.
The following examples show how the most restrictive path applies when entries overlap:
- snaplogic1/*,snaplogic1/repositoryA,snaplogic1/subgroup1/* : Only repositoryA and all repositories in subgroup1 are visible.
- snaplogic1/subgroup1/*,snaplogic1/subgroup1/repositoryB,snaplogic1/subgroup1/repositoryC: Only repositoryB and repositoryC are visible.
- snaplogic1/*,snaplogic1/repositoryE,snaplogic1/subgroup1/repositoryF: Only repositoryE and repositoryF are visible.
- snaplogic1/*,snaplogic1/repositoryG,snaplogic1/subgroup1/*,snaplogic1/subgroup1/repositoryH,snaplogic1/subgroup2/*: Only repositoryG, repositoryH, and all repositories in subgroup2 are visible.
Configure the SnapLogic environment
Configure the Git Integration with Classic Manager or Admin Manager.
- Admin Manager
- Classic Manager
To configure the Git Integration in Classic Manager:
- From the left panel select Settings.
- Scroll down to Git Integration and click Configure Git.
- From the Git Integration Type dropdown list, select GitLab cloud.
The configuration dialog opens:
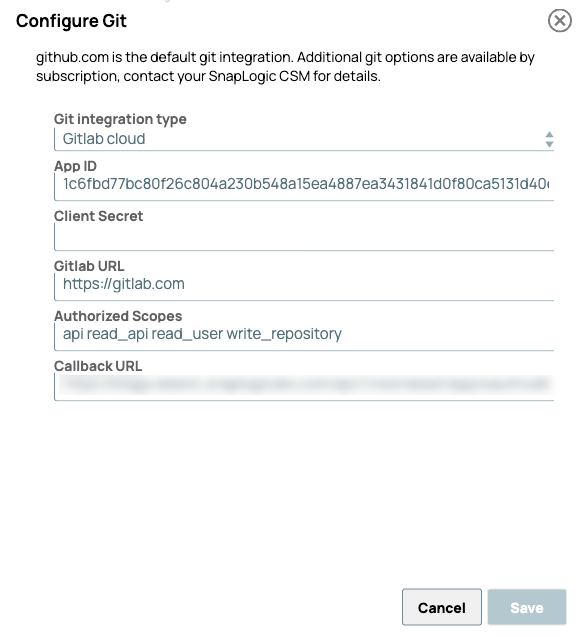
- Enter the following values, some are pre-populated:
- App ID: The Application ID from the GitLab application.
- Namespaces: An optional, comma-separated list of repository paths that specifies which repositories are visible to developers in the SnapLogic interface. Refer to Repository visibility for the acceptable syntax.
- Client Secret: Paste the Secret copied from the GitLab application.
- Gitlab URL:
https://gitlab.com - Authorized scopes:
apiread_apiread_userwrite_repository - Callback URL: The Redirect URI from
the GitLab application,
https://control-plane-name.snaplogic.com/api/1/rest/asset/app/oauthcallback.Where control-plane-name is the control plane you are using. For example,- elastic
- uat
- emea
Important: This Callback URL is the same as the Redirect URI in the context of GitLab.
- Click Save.
To configure the Git Integration in Admin Manager:
- In the left pane, navigate to .
- From the Git integration type dropdown list, select
Gitlab cloud.
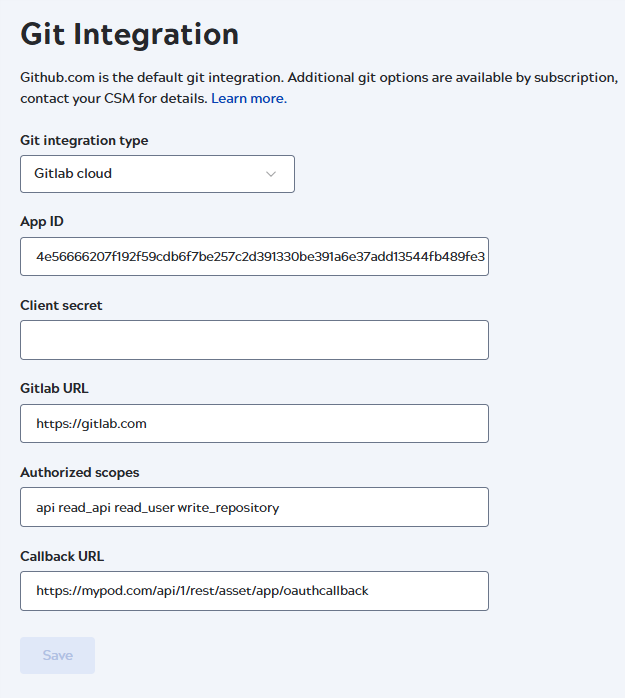
- Enter the following values, some are pre-populated:
- App ID: The Application ID from the GitLab application.
- Namespaces: An optional, comma-separated list of repository paths that specifies which repositories are visible to developers in the SnapLogic interface. Refer to Repository visibility for the acceptable syntax.
- Client secret: Paste the Secret copied from the GitLab application.
- Gitlab URL:
https://gitlab.com - Authorized scopes:
apiread_apiread_userwrite_repository - Callback URL: The Redirect URI
from the GitLab application,
https://control-plane-namesnaplogic.com/api/1/rest/asset/app/oauthcallback.Where control-plane-name is the control plane you are using. For example,- elastic
- uat
- emea
Important: This Callback URL is the same as the Redirect URI in the context of GitLab.
- Click Save.
Next, each user in the environment must Authorize SnapLogic to connect to GitLab.


