Import and export project
Export a project
Exporting a project in SnapLogic Manager allows you to transfer all associated SnapLogic assets, including pipelines, files, Flows, Accounts, and Tasks, across different Orgs. The export maintains all dependencies, such as child pipelines and related accounts.
- In SnapLogic Manager, hover over the project you wish to export and click the arrow to open the Project menu.

- Select Export. The Export Project Space/Project Name dialog opens.
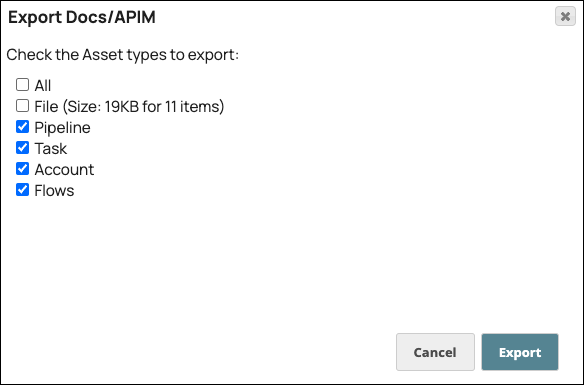
- Select the asset types you want to export. By default, pipelines, Tasks, Accounts, and Flows are selected. You can choose to export all assets by selecting All, or you can deselect specific asset types as needed.
- Click Export to download the Project as a Zip file.
Import a project
Importing a project allows you to bring in SnapLogic assets from other Orgs into the target Org. The Import wizard supports the uploading of account templates and expression libraries to manage variables and account access efficiently across different environments.
Note: While importing a project with same name as an existing project and with the same assets tracked in Azure, the status for the updated assets is changed to Untracked.
- In SnapLogic Manager, hover over the project from which you want to export assets and click the arrow to open the Project menu.
- Click the Export icon from the toolbar.
- Select the asset types you wish to export. Pipelines, Tasks, and Accounts are selected by default. You can choose to export all assets by selecting All, or you can deselect specific asset types as needed.
- Click Export to download the selected assets as a Zip file
Import selected assets
Importing selected assets allows you to bring specific components, such as pipelines, tasks, and accounts, into a project without importing an entire project.
- In SnapLogic Manager, hover over the Project Space where you want to import the assets and open the menu. Alternatively, you can use the import icon from the toolbar.
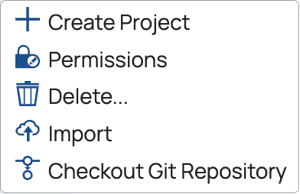
- Select Import to open the Import Project dialog.
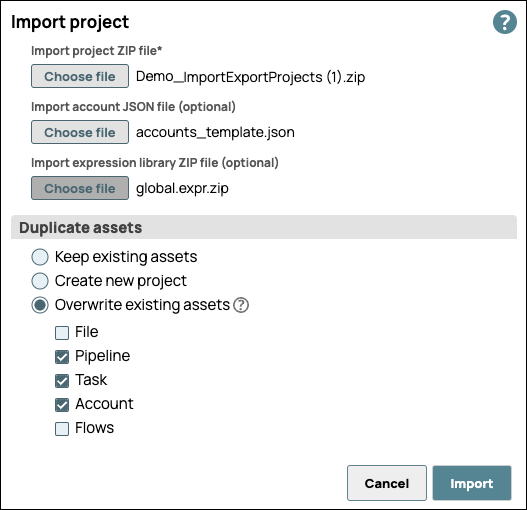
- Under the project space dropdown, the import user can import a project and under the project dropdown import, the user can import individual assets.
- Click Choose File and upload the necessary files:
- Import Project Zip File (required)
- Import Account JSON File (optional)
- Import Expression Library Zip File (optional)
- Select one of the following methods for handling duplicate assets within the project space or global
sharedfolder:- Keep existing assets: Creates a new project and marks the duplicate imported assets with a number 1 at the end of the asset name.
- Overwrite existing assets: This allows you to select which assets (files, pipelines, tasks, accounts, and flows, if applicable) to import and replace any duplicate existing assets with the imported ones. The Activity Log records the new project and/or pipeline and indicates that the import operation creates them. When the file upload is complete, click Import. A confirmation message appears on the page, and the new assets appear in the list of projects on the left.


