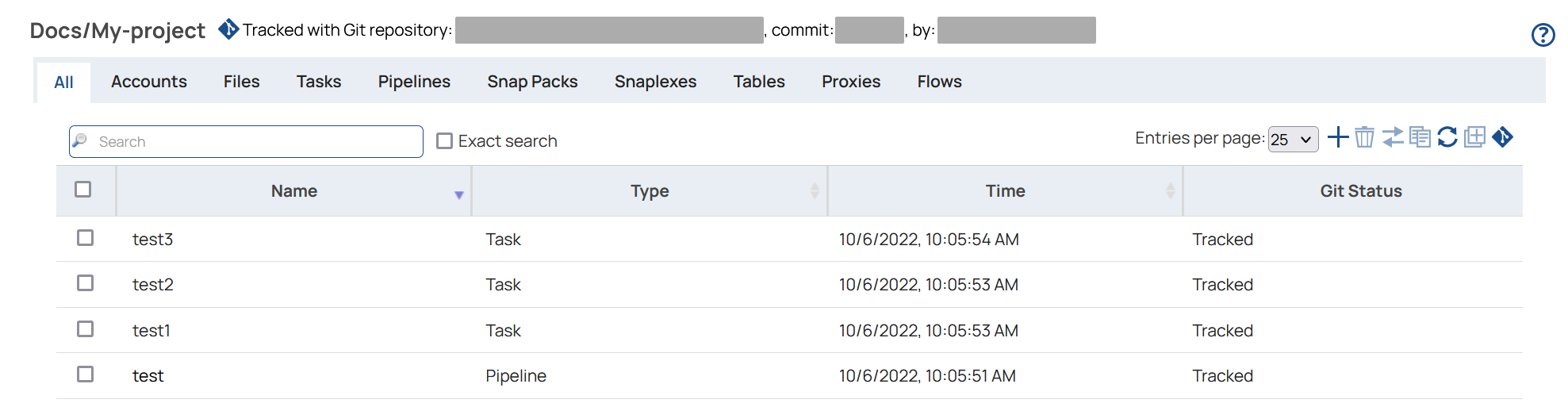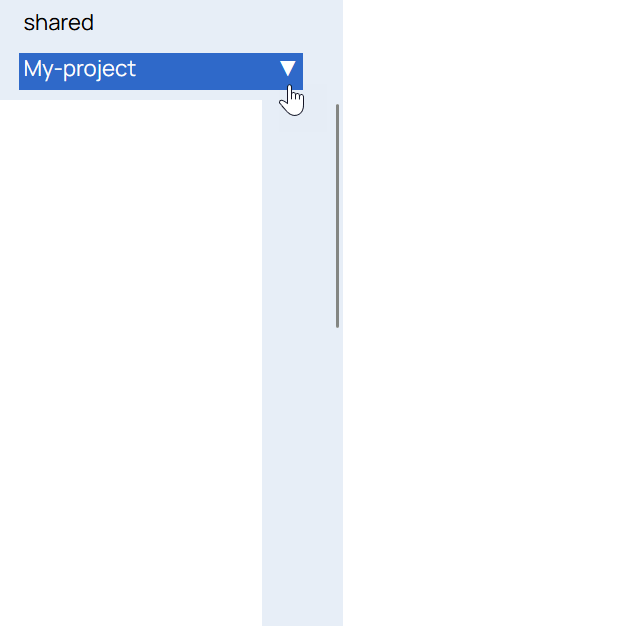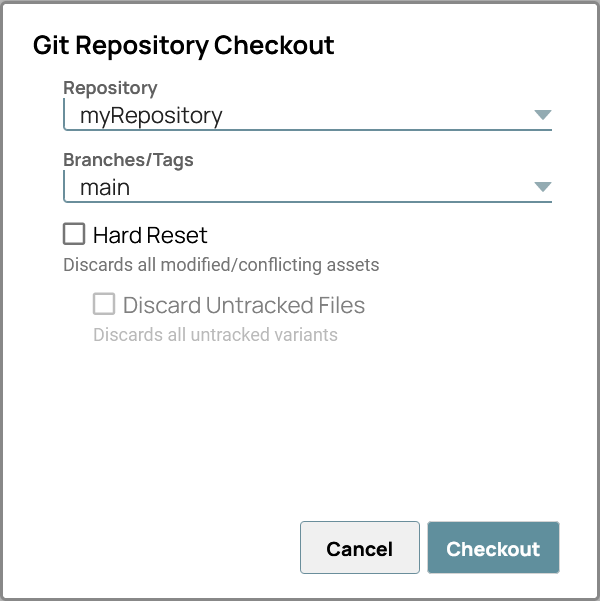- A Git repository to associate with the project
- Go to SnapLogic Manager.
- In the navigation tree, locate the project, and click the down arrow to display the menu.
- Select Checkout Git Repository.
- Configure the Git Repository Checkout settings.
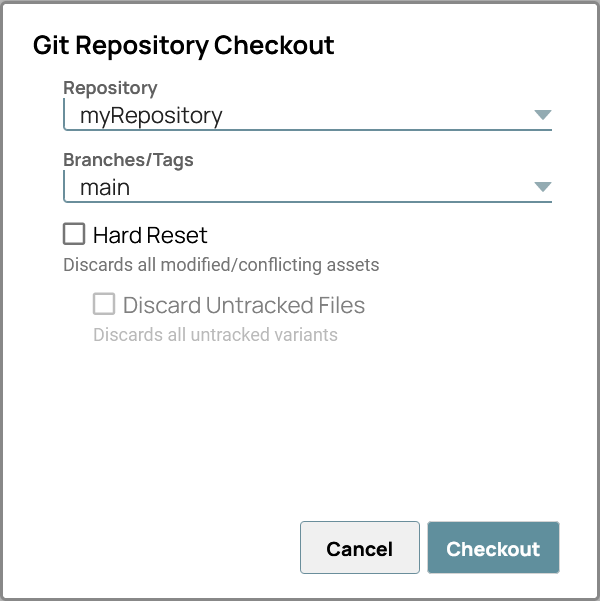
- Repository: Select the repository to checkout from.
- Branches/Tags: Select the branch or tag to checkout. You can filter the list by typing the first letters of the branch or tag name.
-
Hard Reset: Select this checkbox to replace all assets in your project or
Project Space with the ones in your Git repository. This discards all uncommitted changes
(modified or conflicting assets) and the assets with an Added, Tracked, or Removed status from
the Project or Project Space.
-
Discard Untracked Files: With the Hard Reset
checkbox selected, select this checkbox to delete all untracked files from your project/project
space during the checkout.
Important: You can select Hard
Reset and leave Discard Untracked Files unchecked if you want
to retain a set of assets and not track them.
- Click Checkout.
The Git Integration associates the project with the branch or tag and checks out any existing assets.
The banner above the asset table includes:
- The repository and branch or tag that tracks the project
- The commit SHA
The
Git Status column shows the status of each asset:
- Tracked
- Tracked, Modified Locally
- Tracked, Modified Remotely
- Tracked, Conflict
- Untracked
- Added
- Removed