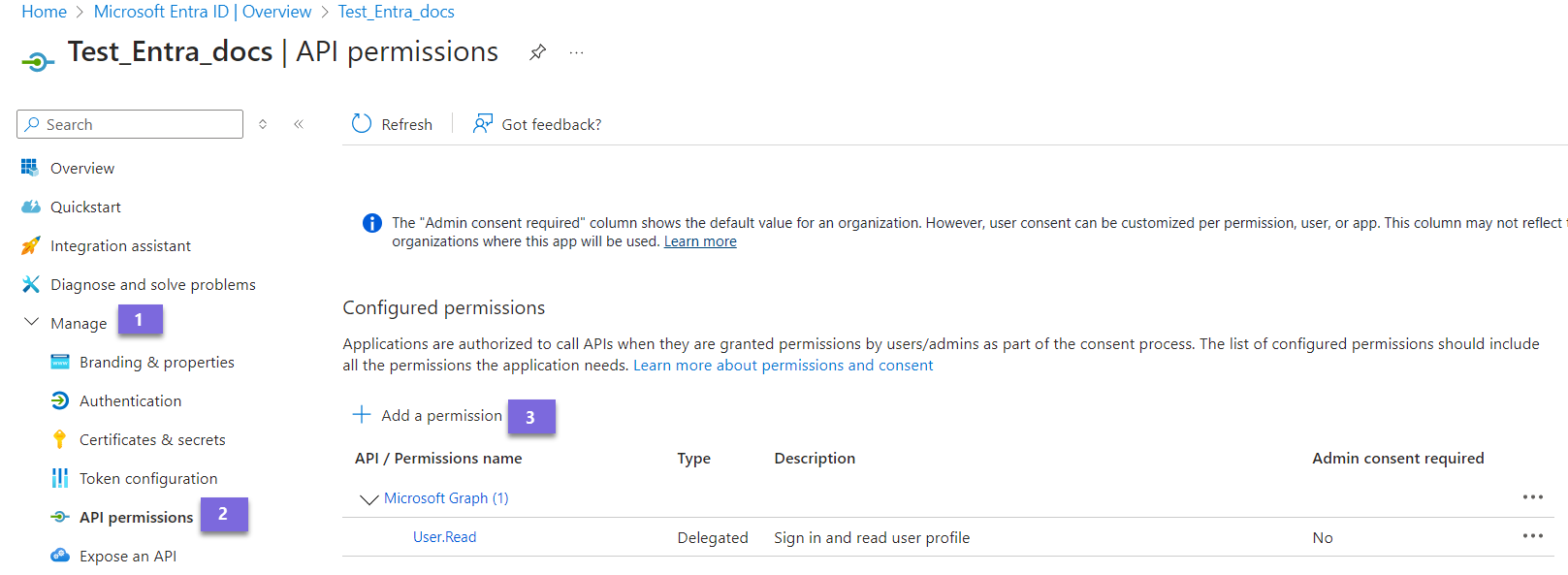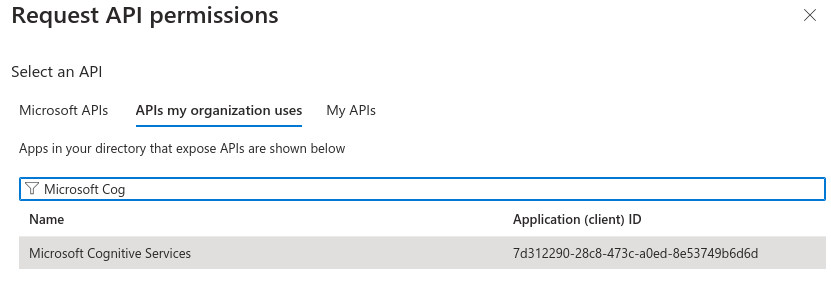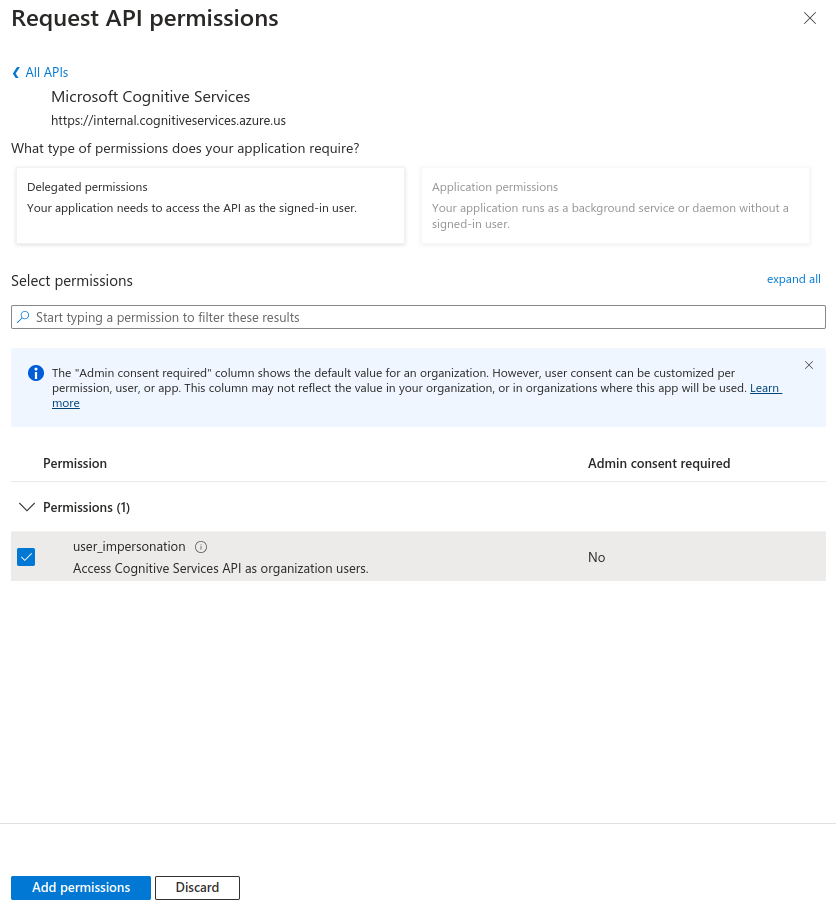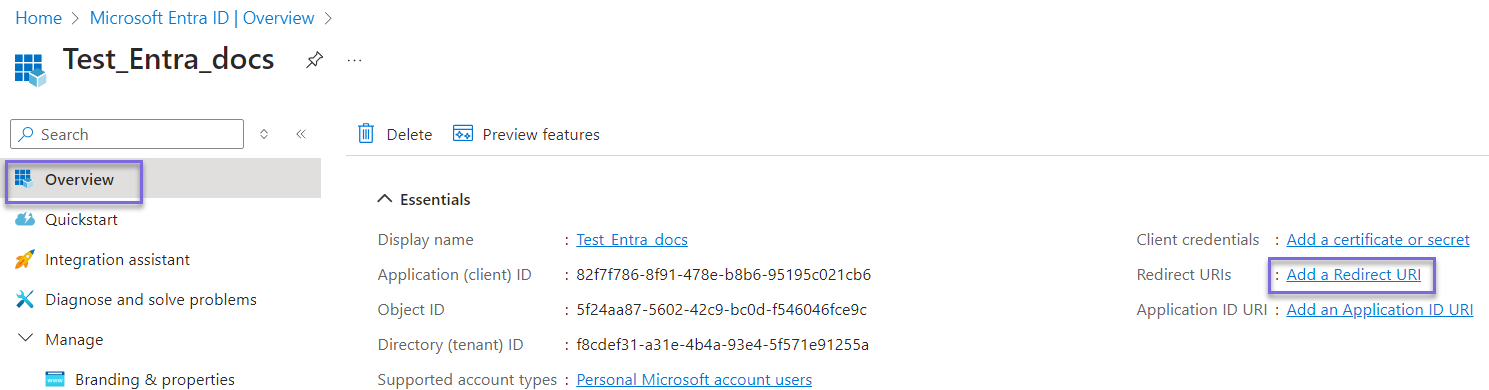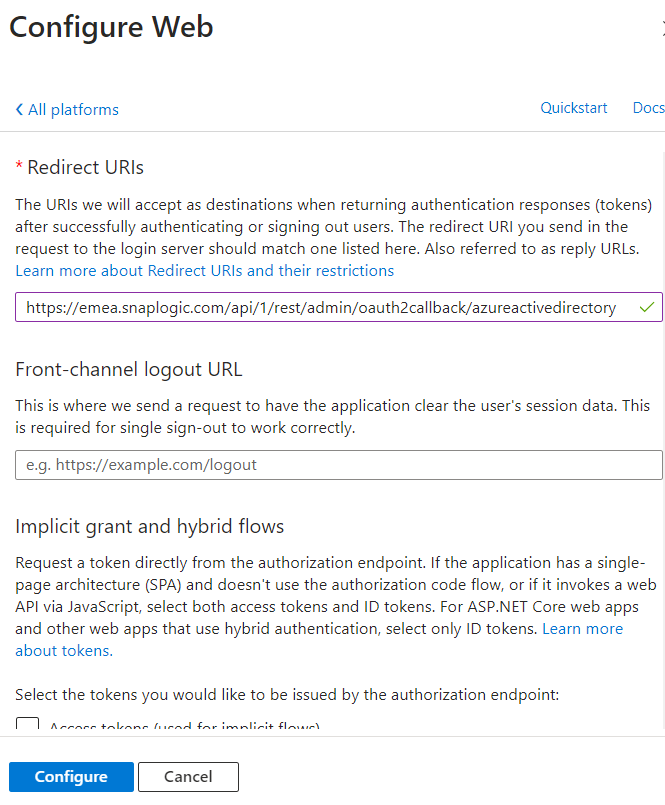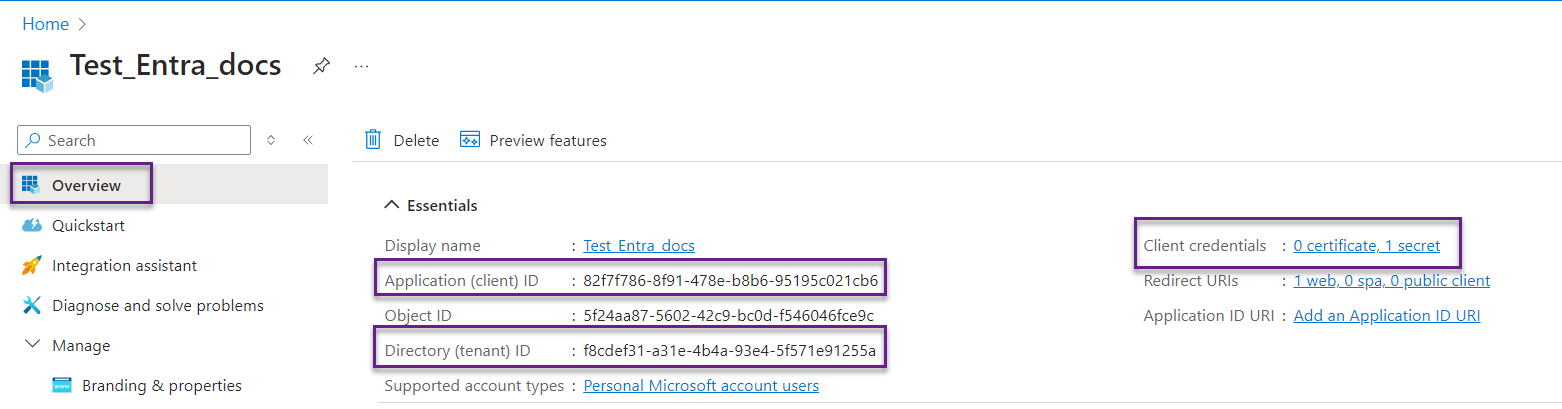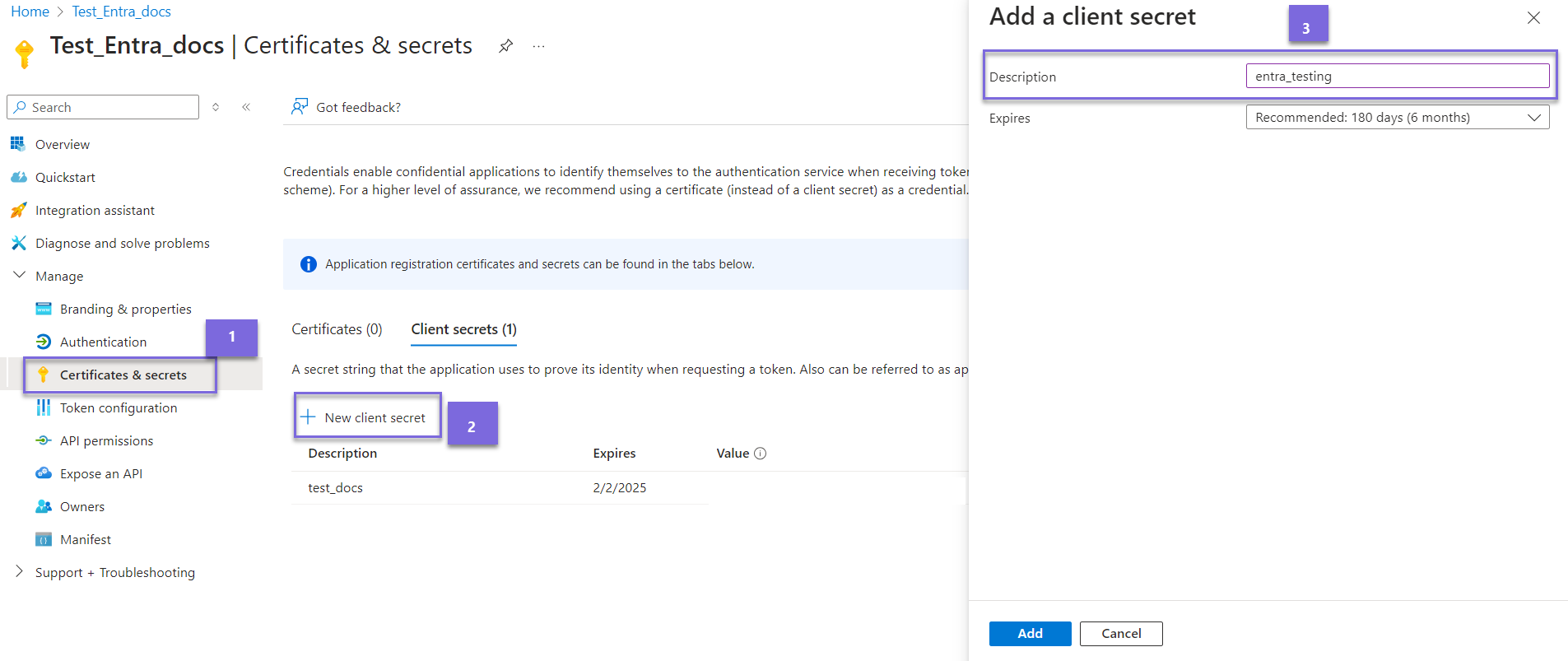OAuth2.0 account configuration in Microsoft Entra
The Snaps in the Azure OpenAI LLM Snap Pack require an OAuth2 account to access the resources. To authorize the OAuth2 account successfully, create and configure an application corresponding to the account as shown in the workflow.

Error 401
Token is invalid.
Provide a valid token and reauthorize the account.
The redirect URI specified does not match the reply URI configured for the application.
Incorrect redirect URI specified by user.
Add the following redirect_uri: https://elastic.snaplogic.com/api/1/rest/admin/oauth2callback/azureactivedirectory.
URL error when invoking the operation
Ensure the tenant domain name is correct.
Ensure that Directory (tenant) ID noted from the application is in the correct format. Example: 2060aafa-89d9-423d-9514-eac46338ec05