Configure the executions table
In the Pipeline executions table, hide, display, rearrange or filter columns.
On the Pipeline executions page, click to open the Table configuration and filters dialog. All settings in
this dialog, except column filters, persist across sessions. Filters persist for the current session.
To save filters for future use, bookmark the page.
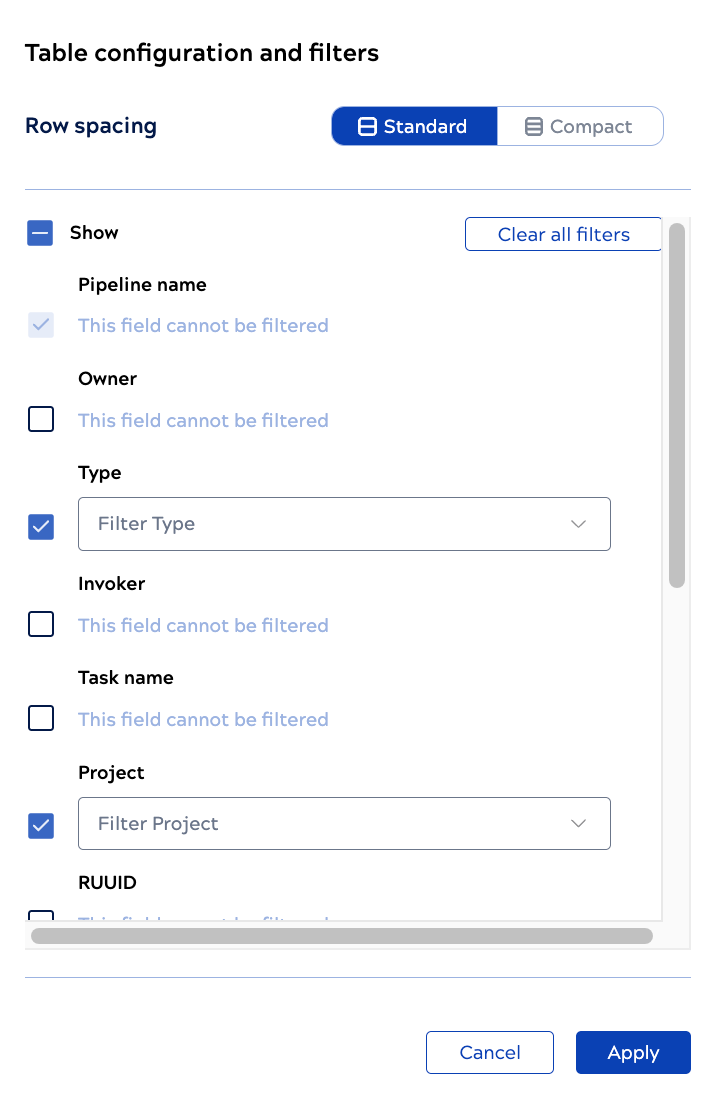
Use the controls in this dialog to:
- Show more table rows on one page, by clicking Compact to decrease row height.
- Display the child pipelines under their parent by clicking Nested.
- Display or hide columns, by checking or unchecking the box to the left of the column name. Only the Pipeline name column can't be hidden.
- Move a column, by hovering on its right side and using the drag handle,
.
- Filter a column from the dropdown menu. Choosing values from the dropdown for a hidden column adds it to table and applies the filters.
Click Apply to save the settings.


