Birst Upload
Overview
You can use this Snap to write and upload data to Birst.
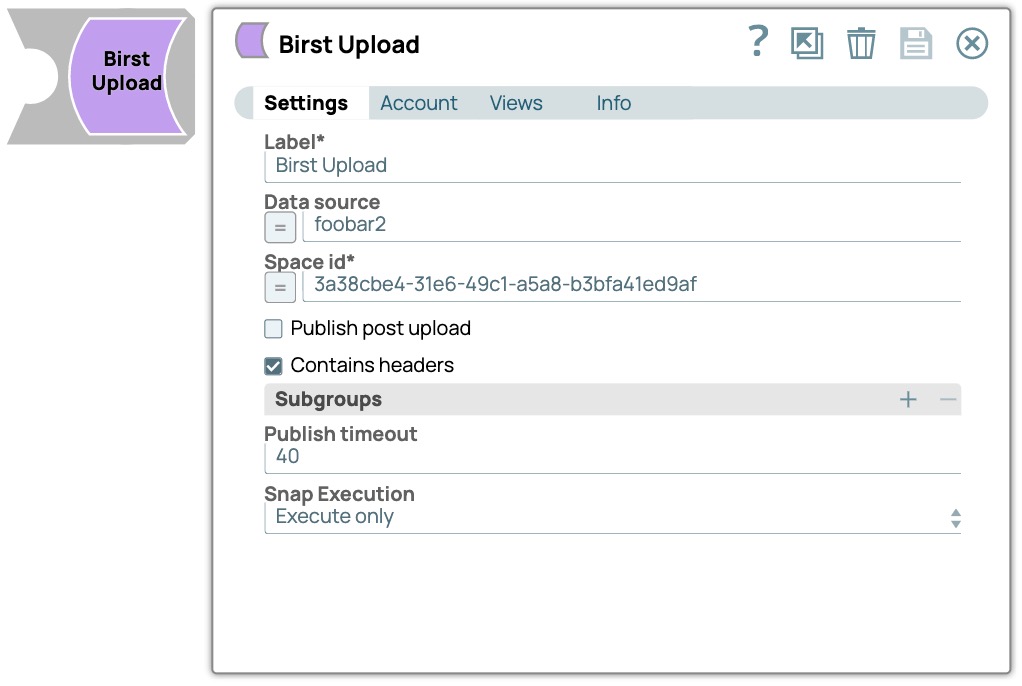
Write-type Snap
Works in Ultra Tasks
Prerequisites
None.
Limitations and known issues
None.
Snap views
| View | Description | Examples of upstream and downstream Snaps |
|---|---|---|
| Input | This Snap has exactly one document input view. The format of the document is expected to be a flat map, having only scalar values as attributes. The map values will be formatted into a CSV record. | |
| Output | This Snap has at most one document output view. The view will provide the status of the upload or publish (if publish option is enabled). | |
| Error |
Error handling is a generic way to handle errors without losing data or failing the Snap execution. You can handle the errors that the Snap might encounter when running the pipeline by choosing one of the following options from the When errors occur list under the Views tab. The available options are:
Learn more about Error handling in Pipelines. |
|
Snap settings
- Expression icon (
): Allows using JavaScript syntax to access SnapLogic Expressions to set field values dynamically (if enabled). If disabled, you can provide a static value. Learn more.
- SnapGPT (
): Generates SnapLogic Expressions based on natural language using SnapGPT. Learn more.
- Suggestion icon (
): Populates a list of values dynamically based on your Snap configuration. You can select only one attribute at a time using the icon. Type into the field if it supports a comma-separated list of values.
- Upload
 : Uploads files. Learn more.
: Uploads files. Learn more.
| Field / Field set | Type | Description |
|---|---|---|
| Label | String | Required. Specify a unique name for the Snap. Modify this to be more appropriate, especially if there are more than one of the same Snap in the pipeline. |
| Data source | String/Expression |
Specify the name of the data source where you want to upload the data. Default value: N/A Example: Foobar2 |
| Space id | String/Expression |
Required.
Specify the Space ID on Birst to upload to.
Default value: N/A Example: 3a38cbe4-31e6-49c1-a5a8-b3bfa41ed9af |
| Publish post upload | Checkbox |
Required.
Select this option to publish the data on Birst when the upload completes.
Default status: Deselected Example: Selected |
| Contains headers | Checkbox |
Required.
Select this option to indicate that the incoming data contains a header.
Default status: Selected Example: Deselected |
| Subgroups | Use this field set to process groups to publish the data. The groups need to be defined in the data source first. | |
| Subgroups column | String/Expression/ Suggestion |
Required.
Specify the names of the processing groups to publish the data source.
The property accepts pipeline parameters.
Default value: N/A Example: ProductSubcategoryNote:
You must predefine the processing groups in the Data Source's properties on Birst.
To predefine the properties, navigate to
.
|
| Publish timeout | Integer |
Specify the seconds to wait for publishing to Birst to finish. If the timeout threshold is exceeded, then the pipeline will fail. Default value: 40 Example: 30 |
| Snap execution | Dropdown list | Choose one of the three modes in which the Snap executes. Available options
are:
|


