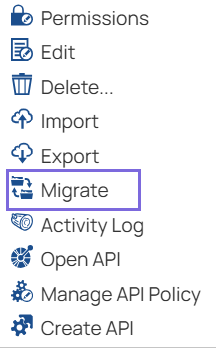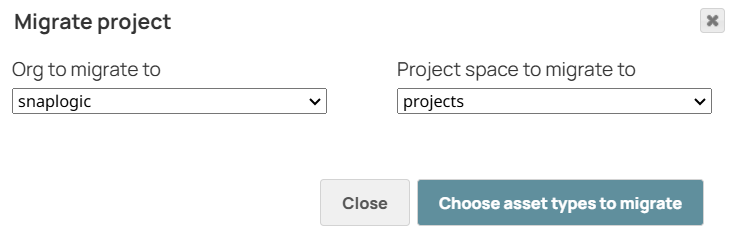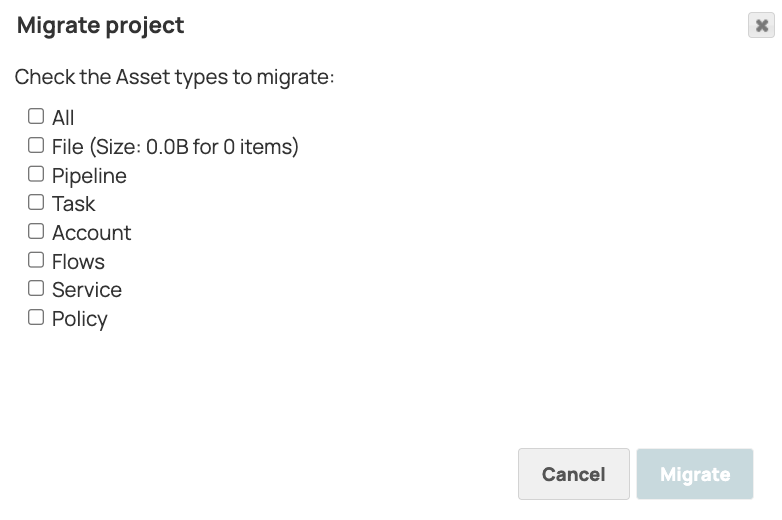Migrate projects to another org
- If the target project doesn't exist, all Asset types that exist in the source project are selected by default. Migration creates a project with the same name as the source.
- The first time that you migrate assets from a project, all asset types are selected by default. In subsequent migrations, the target tasks, accounts, and files are customized to the target Org, and therefore you must select the target Asset types.
- If the target project exists, the task and account Asset types are not selected by default;
rather, the assumption is that the tasks, accounts, and files are already customized for the target
Org). If you select task or account, a warning dialog appears describing the risk associated with
migrating these types of assets.Note:
If the source project references files in a
/shareddirectory, copies of those files are also migrated if they do not already exist in the relative/sharedfolder in the Org to which you are migrating Assets.