Pipeline executions
The Pipeline executions page shows integration executions and captures errors and warnings for troubleshooting. Watch a short video on how to Monitor and troubleshoot pipeline executions:
How to view pipeline executions
The following image shows the Pipeline executions page:

Use the controls above the table to:
- Switch the Execution state between running and not running executions.
- Click the Filter presets to narrow the results.
- Switch the Pipeline grouping between showing children executions nested under their parent or flattened.
From the table controls:
- View the number of executions in the table.
- View the number of column filters that are currently set or clear them.
- Click
 to download executions to a .csv file.
to download executions to a .csv file. - Change the time period.
- Search for executions.
- Click
to refresh the table.
- Click
to configure table row height, child execution nesting, set filters, reorder columns, and show or hide columns.
- Sort a text column alphabetically by clicking the arrow next to the name,
.
- Filter a column by clicking the filter icon,
, entering a search string or selecting values, and pressing Enter. A dark filter icon,
, indicates that the column has a filter applied.
Scope and visibility
The Pipeline executions page includes historical data up to 45 days old, or 15 days for Ultra Tasks. The Classic Manager Runtime Archive provides links to individual JSON logs for executions that ran in the last three months.
Environment admins can view all executions in the environment. Non-admins can view executions for pipelines they own or for which they have read permission. For pipelines created in Designer, owners of child pipelines can view details for the parent pipeline if one or more of the following is true:
- They own the parent pipeline.
- They have read permission for the project that contains the parent pipeline.
Filter presets
Filter presets provide a quick way to narrow down the execution list. The first time you open Pipeline executions, it displays Not running executions. You can combine a time range with all quick filters except Running, which displays the executions running right now.
Filter presets include:
- Not running: All executions that failed, completed, or stopped. If you select any filter that includes running pipelines, it clears this filter.
- Running: All currently running executions. You can't filter running executions by time. Executions leave the table as they complete. If you select any filter that includes stopped or failed pipelines, it clears this filter.
- Errors: Selects pipelines that failed or completed with errors. The new state Completed with errors is displayed if any data routes to the error view. This arises when the Snap in the error pipeline has Format each document unchecked and Ignore empty stream unchecked, causing an empty output document.
- Stopped: Selects pipelines that were stopped by intervention.
- Completed: Selects pipelines that completed or completed with warnings.
- Executing: Selects pipelines that are currently executing.
- Ultra pipelines: Only present in environments with Ultra pipelines.
Parent and child pipeline grouping and searching
The Pipeline grouping toggle determines how parent and child executions display:
- Nested: Child executions nest under their parent:
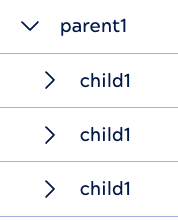
- Flattened: Parent and child executions show at the same level.
With the Nested option selected, the table includes the first 100 most recent pipeline runs of the parent pipeline. With the Flattened option selected, the table displays data for up to 500 of the most recent child pipeline runs, even if the parent has more than 500 children. Because the Monitor also limits the historical view to 45 days, the number of viewable pipelines might not reach 500.
The Table configuration and filters dialog also includes the Nested and Flattened row grouping option.
In the nested display, the Show all children checkbox determines whether a search that returns a parent also returns child executions regardless of whether their names match the search term. When not checked, only child executions with names that match the search term are returned. Refer to Search for parent and child pipeline executions for an example.
Table rows
The rows of executions that failed are highlighted in red and yellow indicates executions that were manually stopped.
Each execution row contains the following links:- Pipeline name: Opens the Pipeline Execution Statistics in Designer, where you can view Snap statistics, pipeline parameters, and other details for this execution.
- Type: Opens the Task Details in Classic Manager.
- Task name: Opens the Task Details in Classic Manager.
- Project: Opens the project that contains the pipeline and task in Classic Manager.
- Open in Designer: Opens the pipeline in Designer in a new tab.
- Copy pipeline name: Copies the name of the pipeline.
- Open this task in Manager: Opens the task details in Manager in a new tab.
- Stop pipeline: Stops execution.
- View logs: Opens the execution details pane Pipeline logs tab.
- View execution details: Opens the execution details pane Snap statistics tab.
Learn how to:


