Analyze and manage Snaplexes
Use the Infrastructure page to:
View Snaplex details
From the Infrastructure System overview graph view or table view, click a Snaplex to open the details panel. Snaplex details include information on the Snaplex and its nodes:
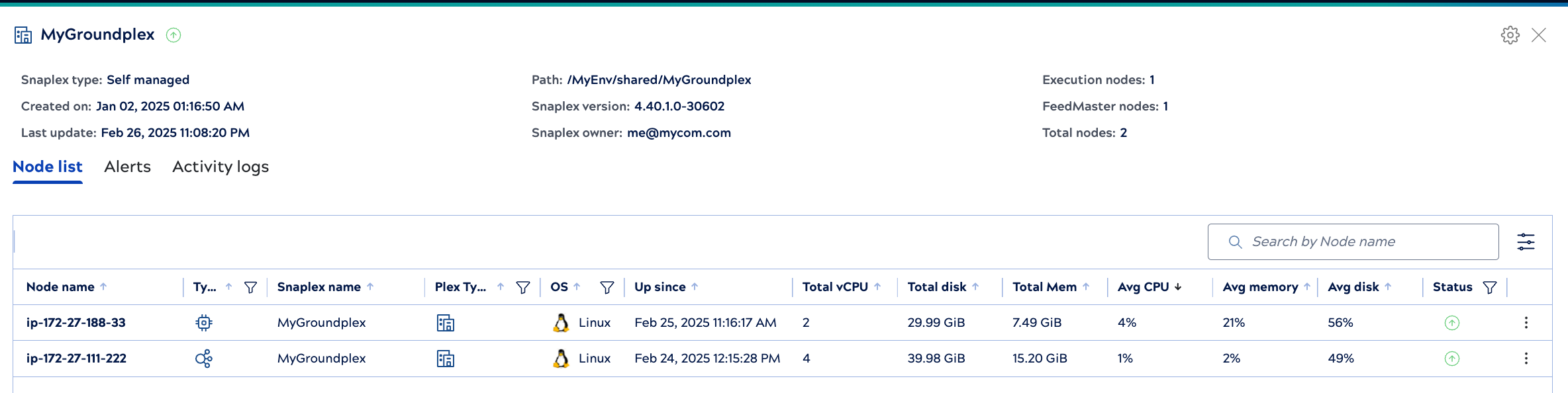
In the details panel:
- Click a node to view its details.
- The Alerts tab shows node alerts such as failures to communicate with other nodes.
- The Activity logs tab reports Snaplex activities, such as when a node is added or removed.
- For self-managed Snaplexes, Org admins can click the gear icon to start or restart Snaplex nodes.
Find a node by its status
To find nodes by their status:
- In the graph view, click
in the search box to open advanced filters. Select one or more node statuses.
- In the table view do one of the following:
- Click the filter icon in the Status field and select one or more of the
active or inactive states:
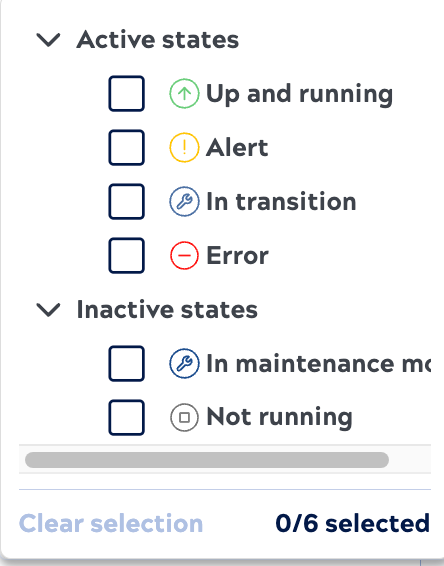
- Click
to open the Table configuration and filters dialog. From the Status field, select one or more of the active or inactive states.
- Click the filter icon in the Status field and select one or more of the
active or inactive states:
Restart Groundplex nodes
Org admins can restart self-managed Groundplex nodes from the System overview page.
To restart all of a Snaplex's nodes:
- In the Search toolbar, click List view.
- Click Snaplex list.
- Click the Snaplex to restart. The details panel opens.
- Click the three dots.
- Click Restart Snaplex.
To restart a single node:
- In the Search toolbar, click List view.
- Click Node list.
- Click the node.
- To the right of the Status column, click the gear icon.
- Click Restart node.
View the mean execution time for Ultra Tasks
FeedMaster node details include the mean execution time for the last 1000 requests handled by active Ultra Tasks. To view the execution time from Monitor, follow these steps:
- In the System overview graph view or table view, locate the node on which the task is executing and click it to view its details.
- Click the In progress requests tab and view the Execution time column.
View offline nodes
Nodes in a Snaplex send a heartbeat every 20 seconds to the control plane to indicate they're active. Nodes that don't send a heartbeat for five minutes change color, which indicates no data has come from them. Nodes without a heartbeat disappear from the System overview after 15 minutes. Change the time period to view nodes that went offline.
Inactive nodes have a dash instead of values for Avg CPU, Avg Memory and Avg Disk Utilization.


