Replace empty values
In the Replace empty values screen, you can define a value to insert in the destination when a source field is empty (null).
Empty values can occur on purpose or come from human error or schema changes. For example, a field that formerly allowed null values could have been changed to not allow them. If the source doesn't handle the change automatically, the field can contain empty values.
Empty values in a destination table can cause problems during processing. Many algorithms don't
accept empty values. Calculations might require a value in every field. For example, in a numeric
column, you might want to replace empty values with a 0. The best way to handle
values depends on your business goal and the type of processing you plan to do.
AutoSync gives you the option to replace empty values with a value of your choice.
For each data type, you can choose a valid null value, such as 0 for a numeric field or an empty string, "", for a string field. Or, you can specify a custom value.
For each source, the data pipeline wizard Replace empty values screen displays the column names and data types for the tables you selected:
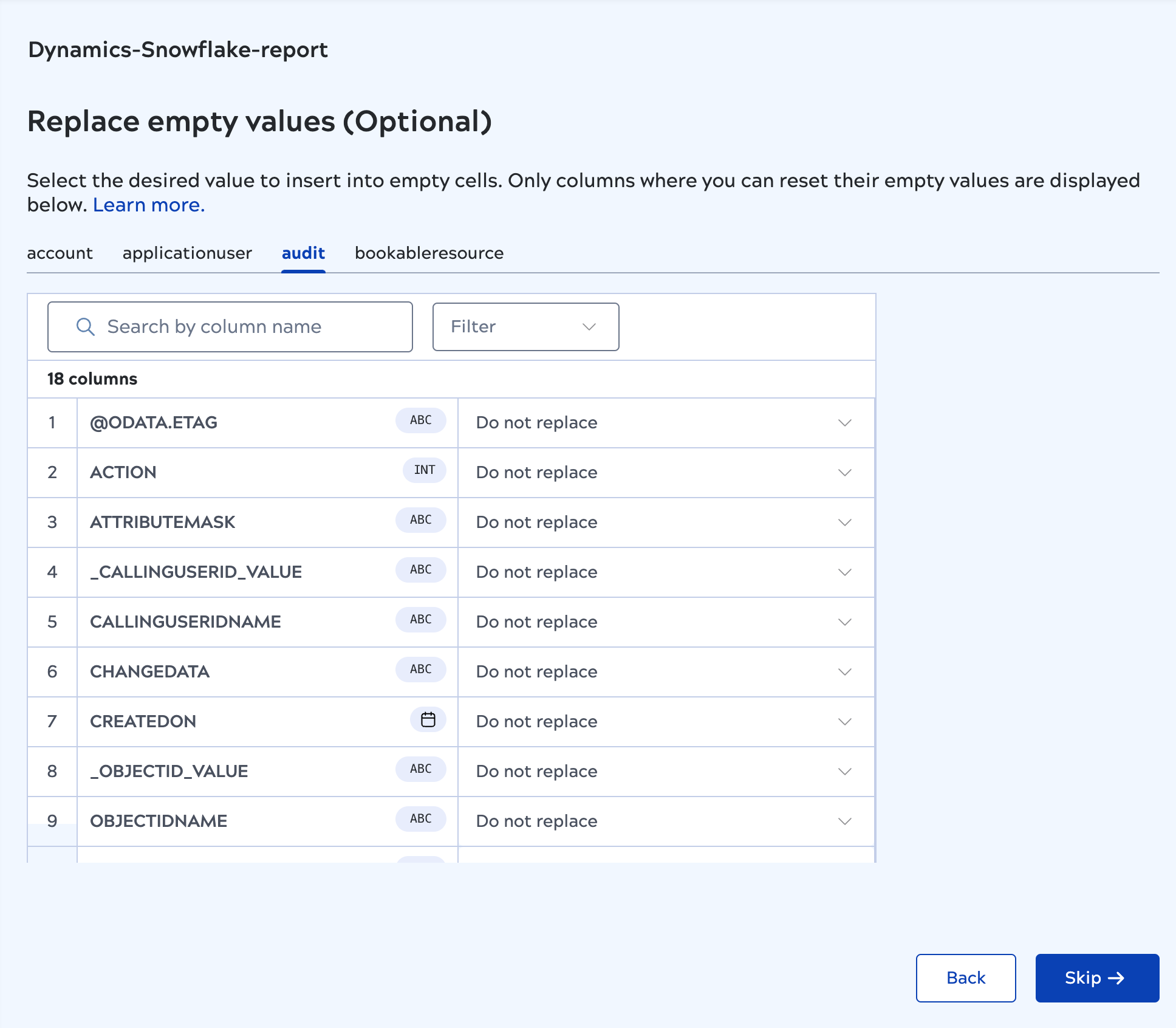
To define a replacement value for a column:
- Search by the column name or filter by the column type.
- Click Do not replace to display the option menu.
The menu offers a suggested value based on the column type or a custom value.
For example, for a
stringtype, the suggested value is Empty string: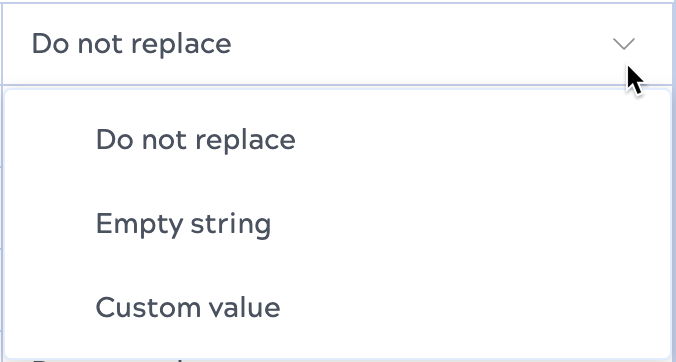
- Select either:
- The suggested value.
- Custom value.
The menu closes when you click it.
Enter the value in the field and click outside of the field.
The value displays in the column.
In the following example, a custom value of
N/Ais defined for astringcolumn:
- To revert a change, click the field and make a different selection.
- When finished, click Next.


