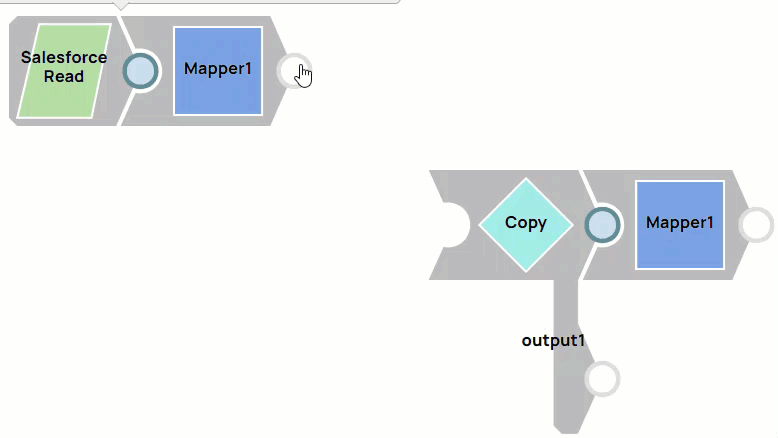Connecting Snaps
SnapLogic Snaps are modular collections of integration components built for specific applications or data sources. Snaps aid both business users and developers from having to handle much of the complexities in the underlying application, data model, and service.
Snap types
SnapLogic includes the following basic types of Snaps with distinct icons.
| Icon | Snap type | Description |
|---|---|---|
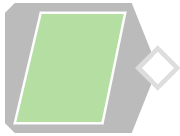 |
Read |
Specifies data sources in the pipeline. Examples: File Reader, CSV Generator , Birst Query |
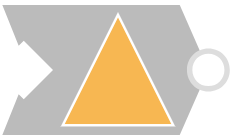 |
Parse |
Takes the input of unstructured data and generates an output of structured data. Examples: XML Parser , Sequence Parser, JSON Parser |
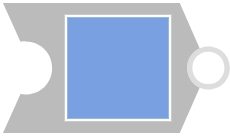 |
Transform |
Modifies data significantly. |
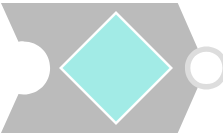 |
Flow |
Changes the output or direction of data in a pipeline. |
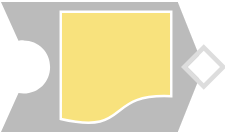 |
Format |
Changes the data format. Examples: CSV Formatter, JSON Formatter, Excel Formatter |
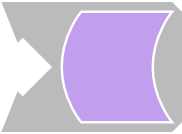 |
Write |
Specifies data destinations in a pipeline. Examples: File Writer, REST Post, Email Delete |
Connect Snaps to build a pipeline
The key to creating a pipeline in SnapLogic is connecting Snaps. There are a few things to consider when placing Snaps in a pipeline.
Connection shapes
Like puzzle pieces, only Snaps with matching connection pairs (circles or diamonds) can be connected. Circle connections indicate document data while diamond connections indicate binary data.
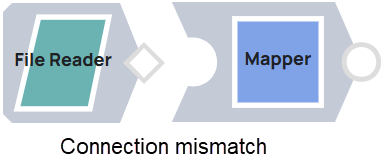 |
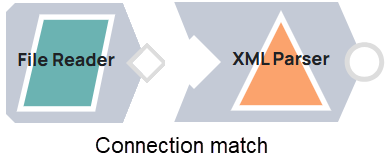 |
When moved to the pipeline canvas, Snaps may display with an input (the head of the Snap) and output (the tail of the Snap). To modify the input output properties,click on the Snap and select the Views tab. See Snap Reference for more information on Views.
Disconnect linked Snaps
Unlinked Snaps can be moved apart or placed next to each other. Make sure the circle or diamond connector is colored Grey, which indicates that the Snaps are linked.
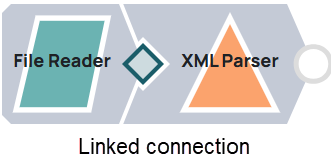 |
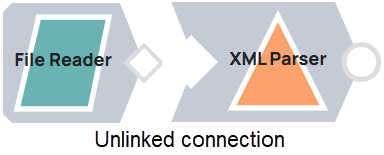 |
To disconnect linked Snaps, click on the Grey connector. This clears the color and allows you to rearrange the Snaps.
Remote-connect link Snaps
You can also connect to Snaps that are not next to each other by using a Remote-Connect Link.
For example, click and hold on the Mapper Snap connector until it turns Yellow, then drag it to the Copy Snap connector. When both connections turn Grey, release the mouse button. A number is placed in both connectors to let you know they are connected.
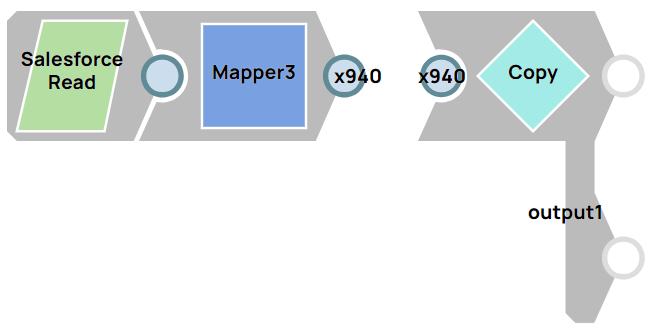
You can also click and hold on one connection and both Snaps connected by this link will darken. This feature is useful for large pipelines where it may not be easy to quickly visualize the connections.
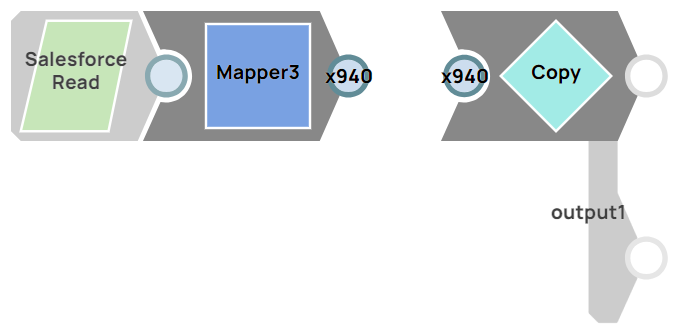
Snap menu options
The right-click menu displays options available in all Snaps through a dropdown list.
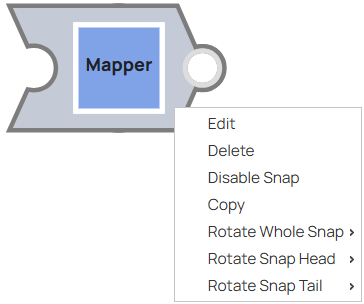
- Edit. Displays the Snap configuration dialog.
- Delete. Removes the Snap from the canvas.
- Disable Snap. Sets the
Snap execution mode to disabled.
Once set, the option becomes Enable Snap on the dropdown list.
Tip:
Snap Execution Mode Setting
When a Snap is disabled, clicking the Enable Snap option returns the Execution Mode to the default setting for that Snap (regardless of the Execution Mode previously set for the Snap before being disabled).
- Assistant. Displays suggestions for the connecting Snap. Clicking this option displays the choices Upstream (for preceding Snaps in a pipeline) or Downstream (for subsequent Snaps in a pipeline).
- Copy. Duplicates the same Snap.
- Rotate Whole Snap. Rotates the Snap one quarter in the specified direction. Clicking this option displays the selections Rotate Clockwise (to the right) and Rotate Counterclockwise (to the left).
- Rotate Snap Head. Rotates the input of the Snap one quarter in the specified direction. Clicking this option displays the selections Rotate Clockwise (to the right) and Rotate Counterclockwise (to the left).
- Rotate Snap Tail. Rotates the output of the Snap one quarter in the specified direction. Clicking this option displays the selections Rotate Clockwise (to the right) and Rotate Counterclockwise (to the left).
Rotating Snaps
The following rules apply to rotation:
- If a Snap is not connected to another Snap, you can rotate the whole Snap or just the head or tail ends. Snaps with multiple inputs or outputs can only be rotated as a whole.
- If the Snap is connected at the head, you can rotate the tail; if connected at the tail, you can rotate the head.
- If a Snap is connected on both ends, it cannot be rotated.
Missing Snaps
If a pipeline contains a Snap that is no longer available from the catalog, that Snap is shown in the pipeline with the central shape colored red.
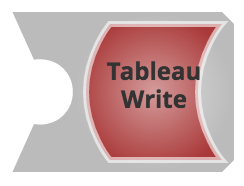
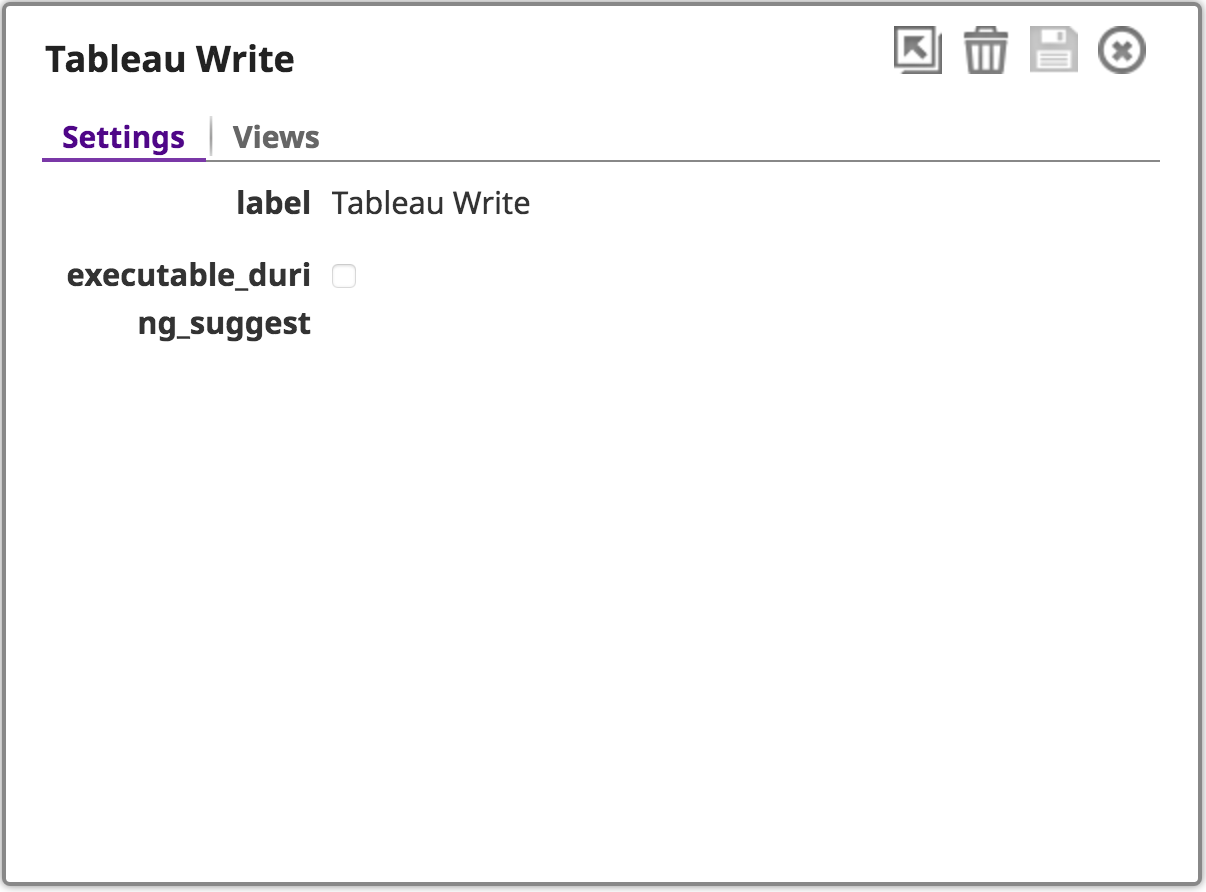
Video demonstration
Watch the following video to link two distant Snaps in a complex pipeline.