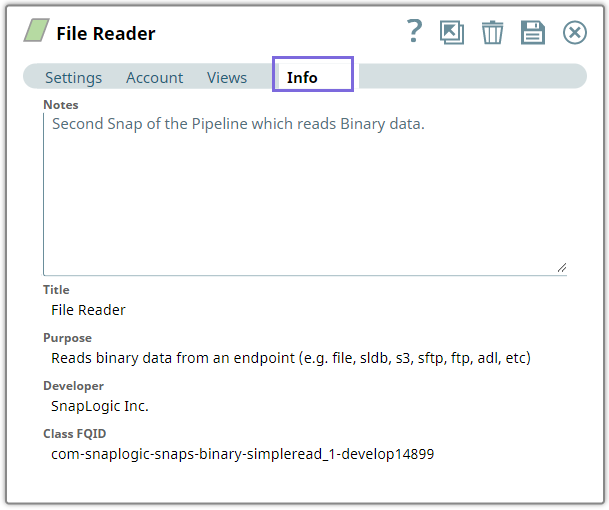Snap settings dialog
Overview
The Snap settings dialog enables you to configure the settings required to design your pipeline. Click on the Snap to open the Snap dialog. To hide the dialog, click the Snap again or the icon. Most Snap dialogs include the tabs listed below. For detailed instructions on configuring a specific Snap, click the Help icon on the Snap Settings dialog.
Tabs
The Snap settings are available under different tabs described in this section. It includes the following tabs:
- Settings
- Account
- Views
- Info
Use the Settings tab to configure the Snap.
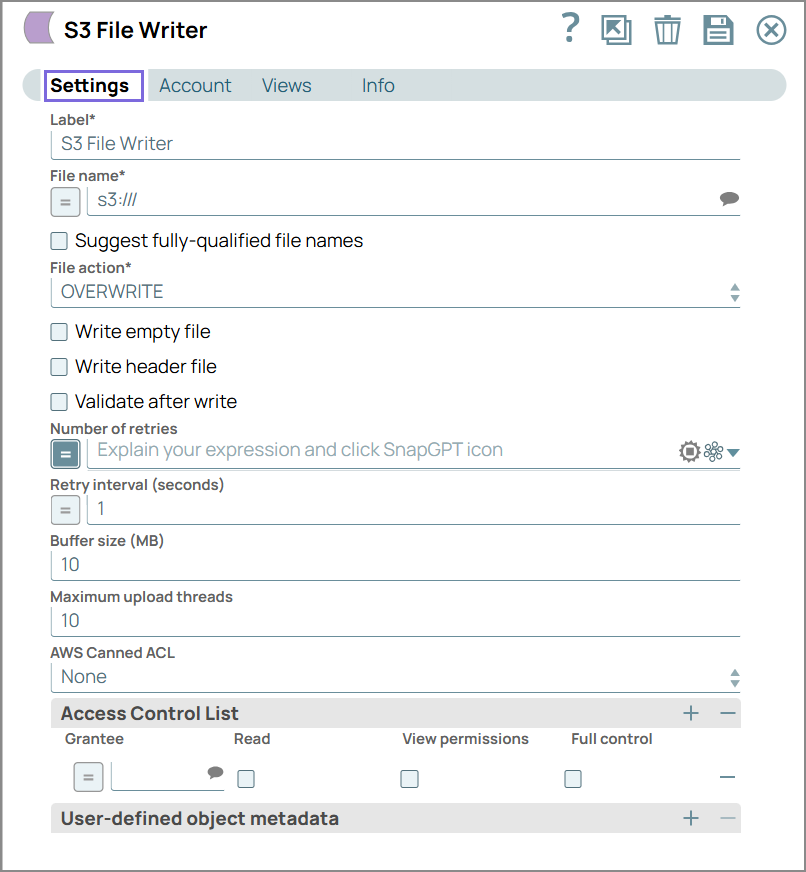
| * | Indicates a mandatory field. |
| Populates a list dynamically based on the configuration. | |
| Access functions and pipeline properties to set field values dynamically. Click the expression enabler to set dynamic values. Learn more about Using Expressions in SnapLogic. | |
| Generates SnapLogic Expressions based on natural language using SnapGPT. Learn more. | |
| Add fields in a field set. | |
| Upload files from SLDB. Learn more about managing Files. | |
| View the contents of the file without needing to open it fully. | |
| Remove fields from a field set. | |
| Access help associated with the Snap. | |
| Maximize the Snap dialog box. This enables you to configure and view the settings. | |
| Delete the Snap from the pipeline. | |
| Save the configured Snap settings. | |
| Close the popup. |
Use the Account tab to create and store the account details that the Snap needs to access external resources that need authorization. Refer to Accounts and the individual Snap account documentation for more details.
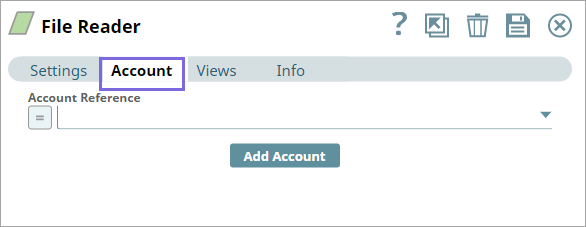
Error occurred while retrieving property suggestions.
This is a known limitation of the SnapLogic Platform when working with expressions for specific properties within Accounts.
Use the Views tab to configure the Snap's input, output, and error views.
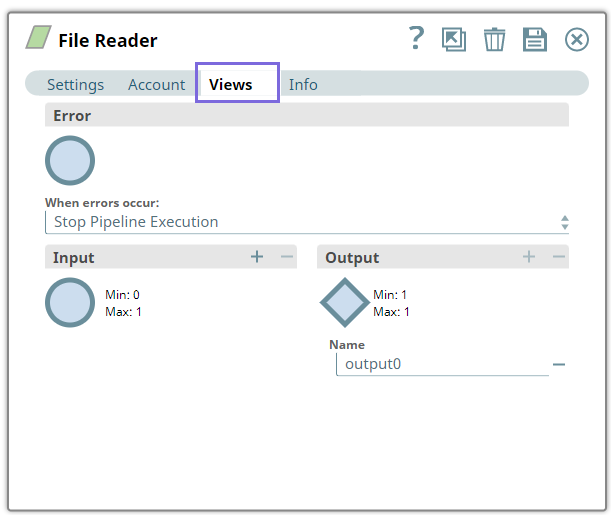
- Error: Enables you to configure the error view of the Snap.
- Input: Enables you to specify the number of input views you want the Snap to have.
- Output: Enables you to specify the number of output views you want the Snap to have.
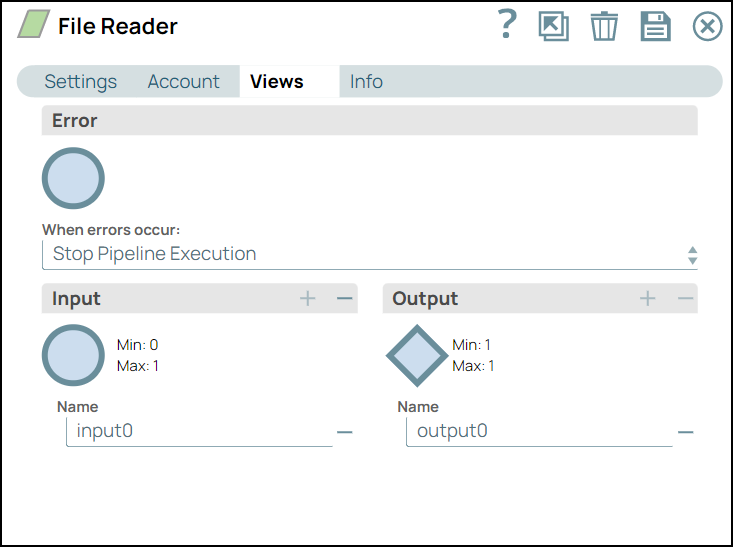
You can configure error views for every Snap you use in a pipeline. Error views enable you to decide how the Snap must behave in case of an error during the Snap execution. Learn more: Handling Errors with an Error Pipeline

By default, the error view of all Snaps is set to Stop pipeline execution. To configure error views for a Snap, click the When errors occur dropdown list and select one of the following options:
- Stop pipeline execution: Stops pipeline execution at the occurrence of an error.
- Discard error data and continue: Discards any error data and continues with pipeline execution.
- Route error data to error view: Routes all error data to the error view of the pipeline execution statistics.
- Input views help you define the number of inputs that a Snap can accept.
- Output views help you define the number of outputs that a Snap can generate.
- Views that are represented by a circle indicate that the Snap processes document data.
- Views that are represented by a diamond indicate that the Snap processes binary data.
- Min and Max values for a view list the minimum and the maximum number of views that can be configured for that particular Snap. If the Max value for a view is 0, then you cannot configure that view for the Snap. For example, if the input view has Min and Max both as 0, the Snap cannot be configured to have any input views.
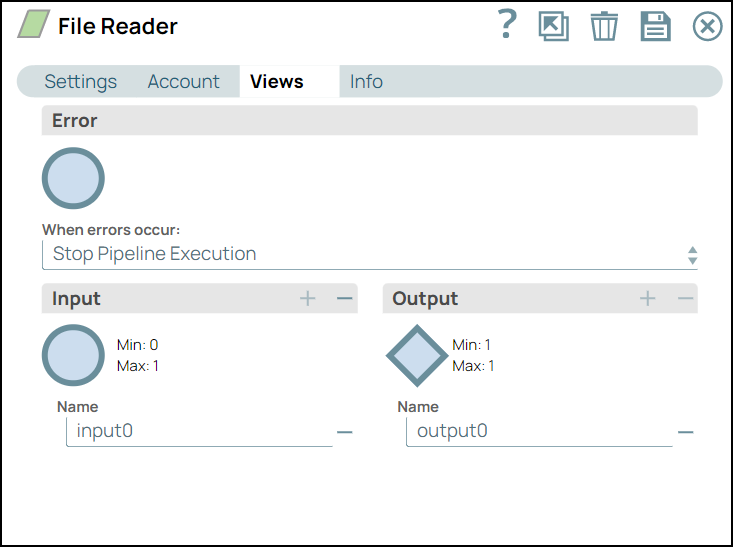
Use the Info tab to add notes to the Snap. These notes can help other users understand the role of the Snap in the pipeline. The Info tab also displays the Title, Purpose, Developer, and Class FQID (fully-qualified ID of the class that contains the Snap's functionality).