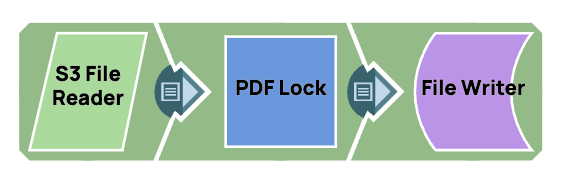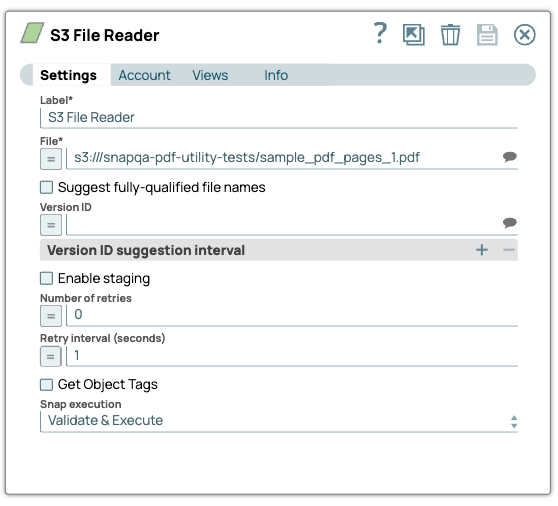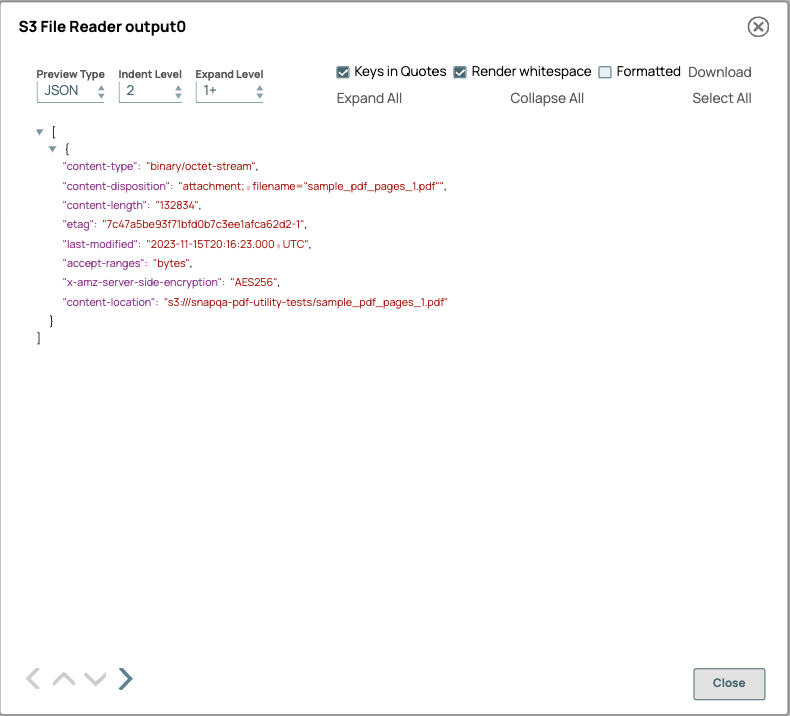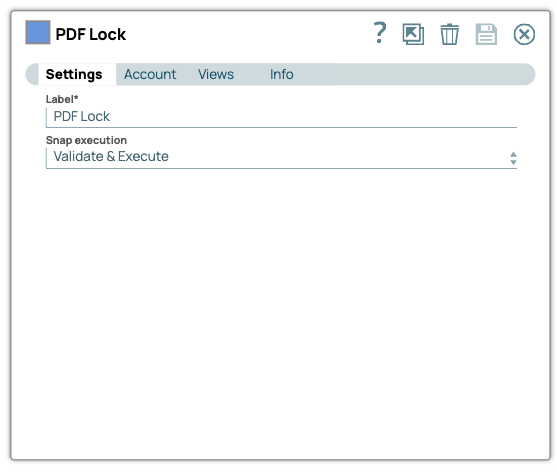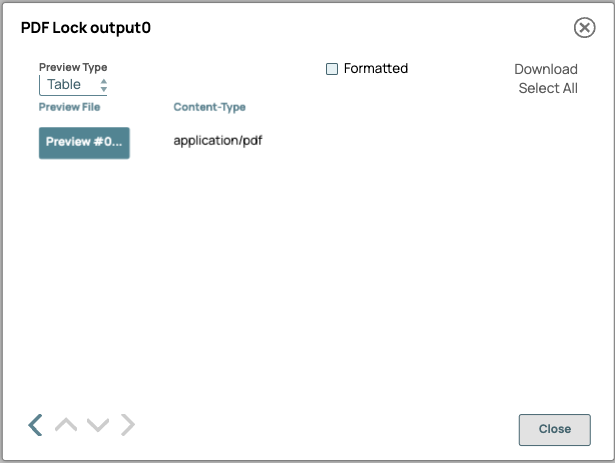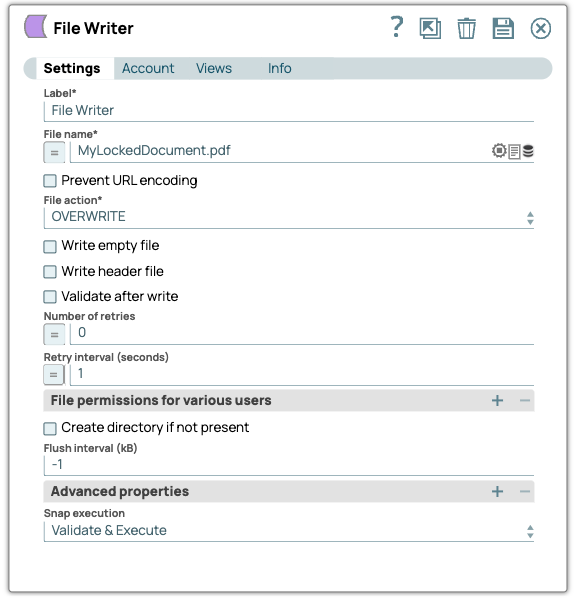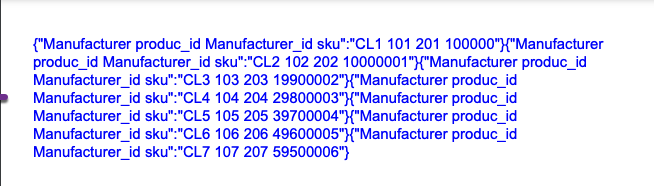This example pipeline demonstrates how to add password protection to a PDF input document using the PDF Lock Snap.
-
Configure the S3 File Reader Snap to read a locked PDF document.
On validation, the Snap displays the data.
| S3 File Reader Snap configuration |
S3 File Reader Snap output |
|
|
-
Configure thePDF Lock Snap to add password protection to the PDF document.
Note: You must have the PDF Account configured. To configure the PDF Account, click Account to create a password to use with this Snap Pack.
On validation, the Snap displays the locked PDF document.
| PDF Lock Snap configuration |
PDF Lock Snap output |
|
|
-
Configure the File Writer Snap to write the PDF document as a locked (password-protected) document.
Note: The PDF document can only be unlocked using the PDF Account password that was used to configure the PDF Lock Snap.
On validation, the Snap displays the output.
| File Writer Snap configuration |
File Writer Snap output |
|
|
To successfully reuse pipelines:
- Download and import the pipeline into SnapLogic.
- Configure Snap accounts as applicable.
- Provide pipeline parameters as applicable.