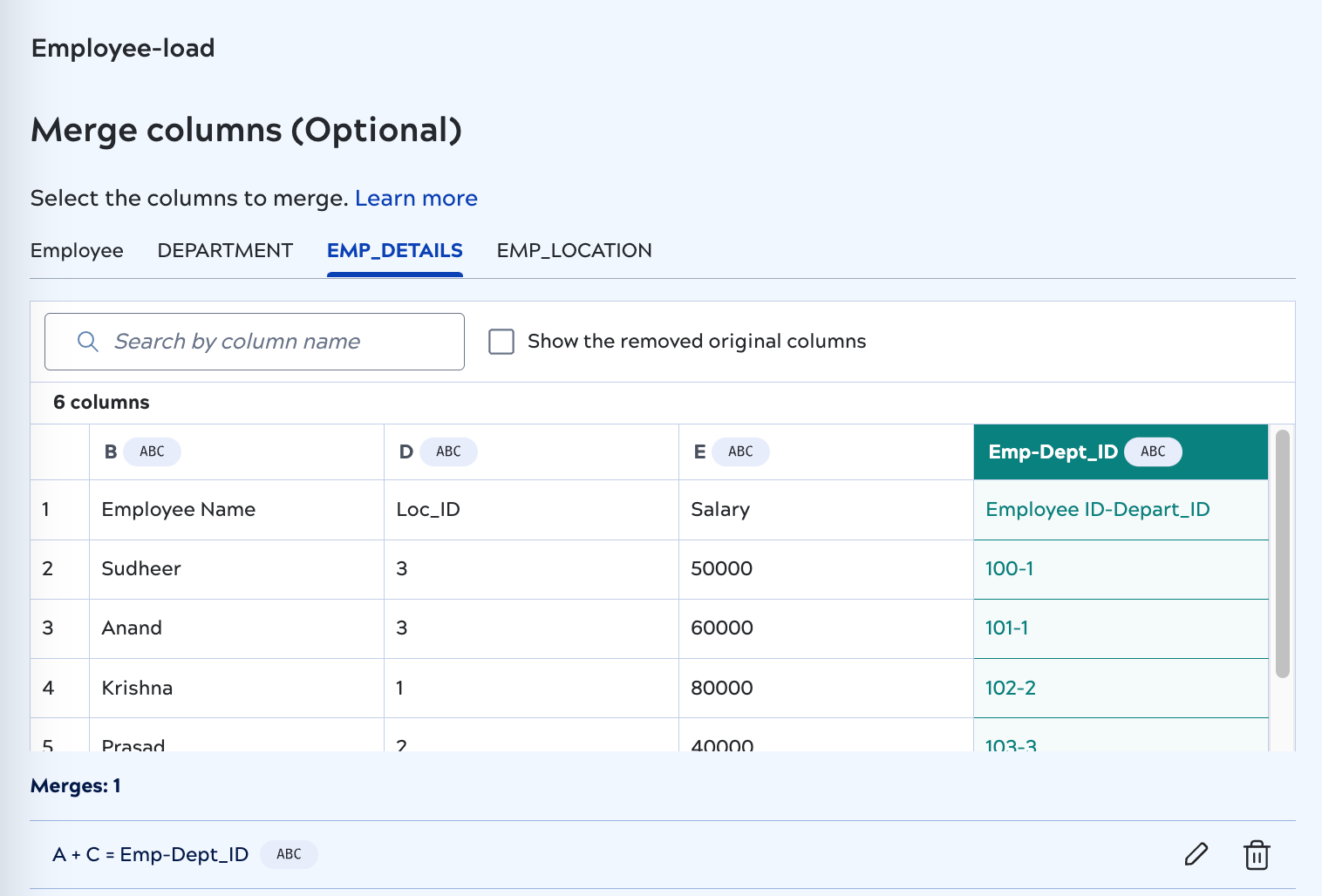Merge columns
The Merge columns transformation concatenates columns or fields of type
string. Merging columns can simplify complex data structures and result in more
efficient storage and querying. Merge any number of columns, select a separator, and name the new
concatenated column. After defining a merge, you can use it in another merge.
The Merge columns screen opens after Replace empty
values in the data pipeline wizard. Only columns of type string show in
the Merge columns data preview table. The data preview reflects all
transformations applied in the earlier screens. For example, columns removed in Filter
columns screen aren't visible in the data preview table. To concatenate a filtered
column, you need to go back to the Filter columns screen and add it back. You
can have AutoSync remove the column after concatenation if you choose to filter them all.
A space is the default delimiter. Available separator options include: comma and space, hyphen, custom, or none. To enter a custom separator, select Custom and enter the value directly in the field. A custom separator can be up to five characters, including spaces.
You can also edit an existing data pipeline with the Merge columns option in the Transformations tab.
To define a merge in the data pipeline wizard:
- In the Merge colums screen, click the columns to concatenate. A new column shows the merge preview:
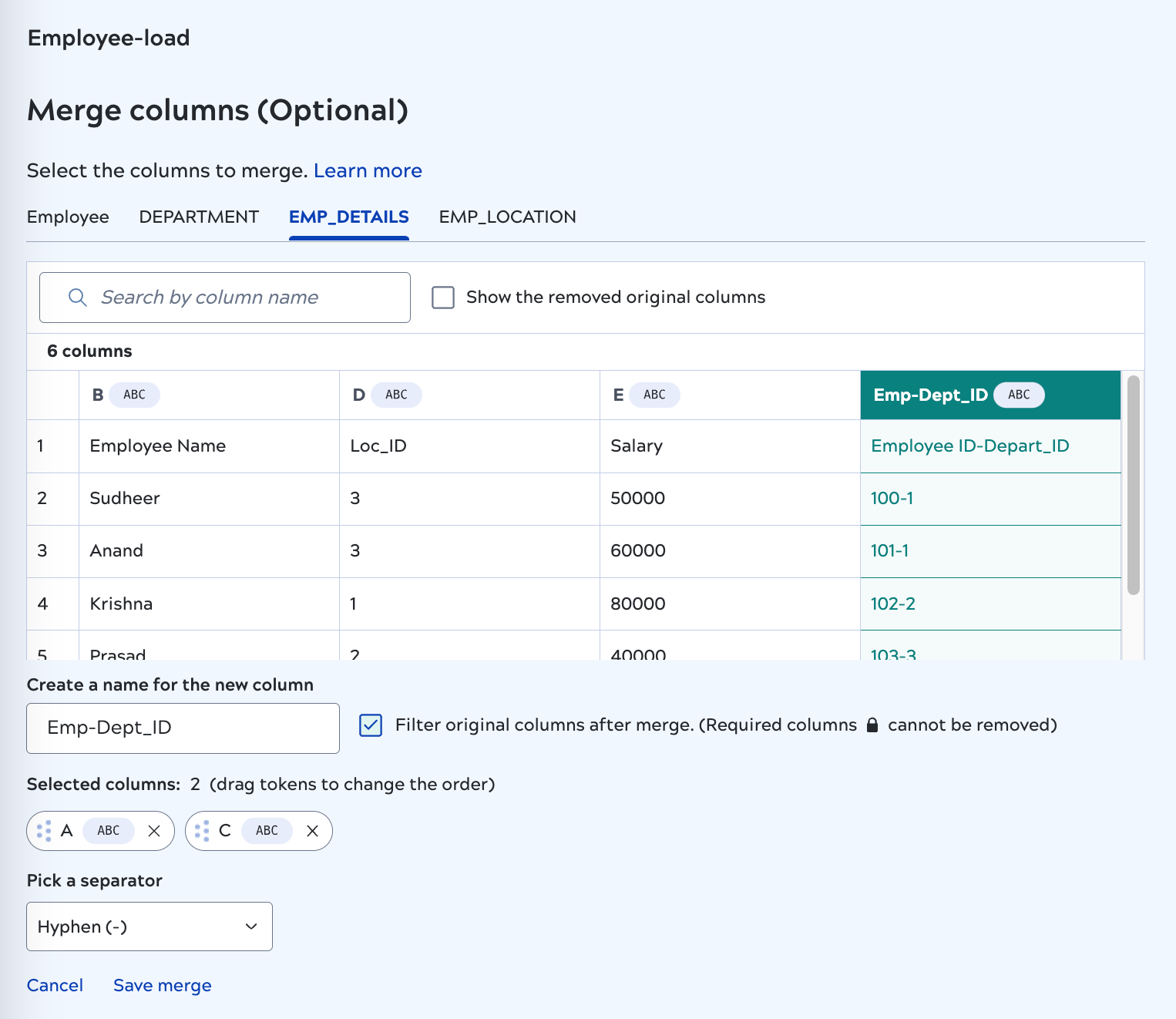
- Enter a name that satisfies target endpoint restrictions.
- Optionally, select Filter original columns after merge to avoid loading the original columns to the target.
- Pick a separator from the dropdown list.
- Click Save. A table displays a summary of the merge: